接著要像網路芳鄰的方式分享目錄與檔案,甚至是網路磁碟機的話,就需要開啟SMB等服務。
在導覽列選擇「服務」→「CIFS/SMB/網芳」
核選「啟動」
認證方式選擇「本機使用者」
NetBIOS名稱輸入你想要的名稱
工作群組保持預設,除非你家裡的群組是home或是有自行設定,不然多數都是採用WORKGROUP
描述則是輸入對電腦的描述
Dos字元編碼更改為「CP950 (Traditional Chinese Big5)」
其他保持預設值,按下「儲存並重新啟動」按鈕即可
-----------------------------------------------
然後選擇上方導覽列中「進階」→「檔案管理員」

出現QuiXplorer檔案管理員之後,輸入帳號密碼(多半是admin的帳密),選擇對應語言模式(一般選英文,預設沒有中文)
進入管理畫面後,點擊mnt資料夾
就會出現加掛的磁碟檔案,選擇想要使用的磁碟機後,點選該資料夾(此處選擇Raid1)
在畫面最右方,「Power by QuiXplorer」下方,將file(檔案)下拉改成Directory(目錄),空白處填入想要使用的資料夾名稱,確認後按下「Create」按鈕
此時就會看到資料夾已經成功建立,在對應Permissions欄位下,點選即可修改資料夾權限
Owner:檔案建立者本身
Group:檔案建立者所屬群組
Public:公開
R:可讀取 W:可修改寫入 X:可執行
一般來說如果是要公開讓所有人都可以使用,就會全部打勾
如果要給團體使用,多半會把Owner與Group勾選
如果純個人使用,將Owner該列全部勾選即可
※如果某檔案只是要讓別人讀取而不修改的話,Group勾選R與X,即可。
--------------
接著導覽列選擇「服務」→「CIFS/SMB/網芳」
選擇標籤「共享」,並且按下「+」進行新增共享
名稱:想要分享的資料夾名稱,可任意取名,不影響原始資料夾名稱(可填入中文)
註解:(可填入中文)
唯讀:勾選後,分享區的檔案無法刪除或讀寫
提供瀏覽:瀏覽時是否會直接出現,勾選後則必須輸入入徑,才能看到資料夾
Guest:匿名使用者可否瀏覽,一般會取消核選。
路徑:點選後會出現下圖,藍色字體是選擇的資料夾與路徑,紅色方框則是會自動對應該路徑
允許主機:可以接受該電腦連線與共用,僅需要輸入電腦名稱或是IP
拒絕主機:拒絕該電腦連線與共用,僅需要輸入電腦名稱或是IP
【補充說明】
如果出現可以瀏覽到共用資料夾,但卻宣告權限不足,無法使用進入。有可能可以回到使用者設定部分,修改家目錄位置,
將共用資料夾設為家目錄後,即可使用,之後把家目錄更改,也不會影響資料夾權限問題。
快速點選
NAS4free安裝與使用 ─ (4.初次登入與語系和密碼修改)
NAS4free安裝與使用 ─ (8.CIFS/SMB/網芳網路芳鄰設定)
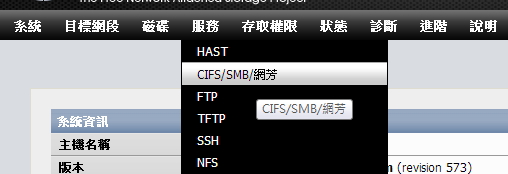
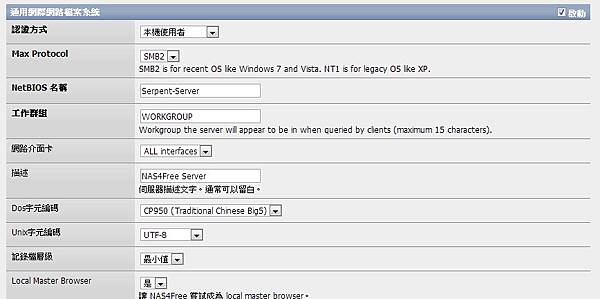

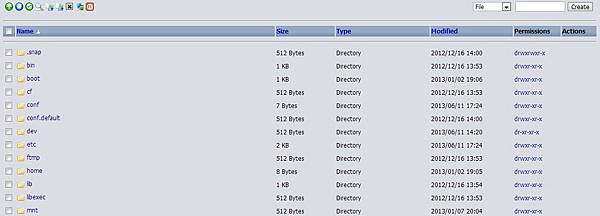
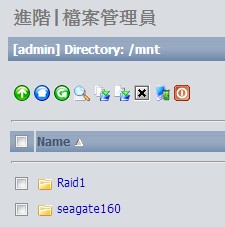
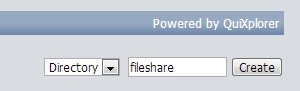

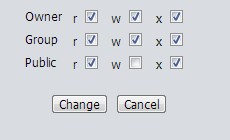
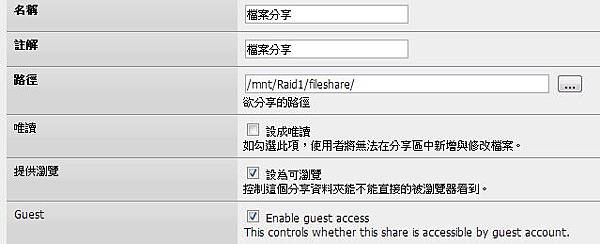
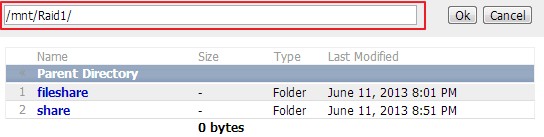


 留言列表
留言列表

