重新開機後,又會回到「Console setup」選項。此時可以注意到紅框部分,這個就是系統預設的IP位址與使用的網路介面(網卡)。一般預設為192.168.1.250,假如你的網域剛好也在其中就可以使用,不過多半我們都需要自行重新設定。
於是選擇 2 ─Configure Network IP Address,進行設定。
此時系統會詢問是否要用DHCP方式去分派IP位址,從此處開始就會分成動態IP與固定IP的設定。
一般人家裡或公司沒有特定要求,多數都會讓IP分享器(大部分指的是家裡的無線基地台-AP)進行處理。
但如果有固定IP需求,則可以直接在上面設定。
【如果選擇固定IP】
如果選擇了<No>,就會要填入想要設定的IP。
設定子網路遮罩
填入gateway的位址(下圖是隨便填的,請勿跟著填入)
補充說明:Gateway主要是用來連接兩個不同的網域區段。
填入DNS的位址,一般建議是用自己ISP業者的DNS位址或是公司內設定的DNS。圖片中範例為中華電信DNS位置
接著會出現詢問你是否要設定IPv6,一般目前多半不會使用,所以選擇<No>即可。
系統設定結束後,就會顯示目前使用的IP位址,而接下來則是在瀏覽器上輸入IP位址,就可以開始進行系統設定。
-------------------------------------
【如果選擇動態IP】
如果選擇了<Yes>
其實只有一個訊息畫面,就是詢問是否要使用IPv6,但就如同先前所言,是不需要的,按下「NO」即可。
接著系統就會出現指派好的IP位置,把IP記下來後,一樣在個人電腦的瀏覽器輸入該IP,就可以開始系統設定。
------------------------
快速點選
NAS4free安裝與使用 ─ (4.初次登入與語系和密碼修改)
NAS4free安裝與使用 ─ (8.CIFS/SMB/網芳網路芳鄰設定)
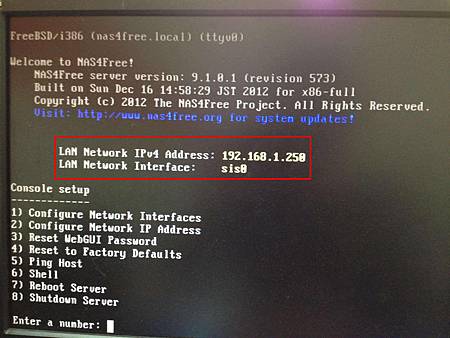
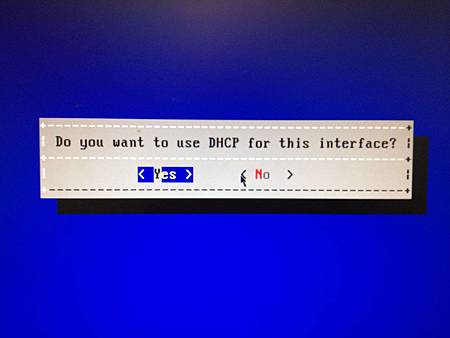
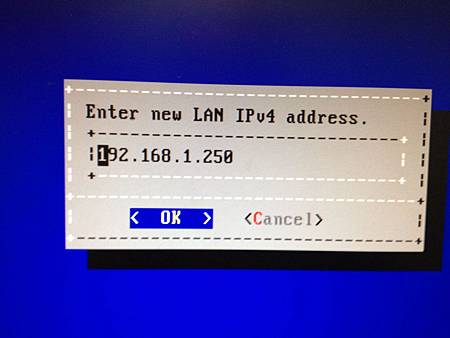
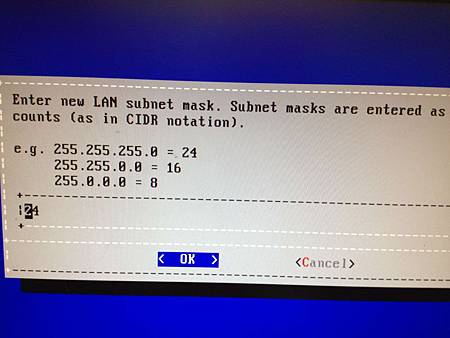
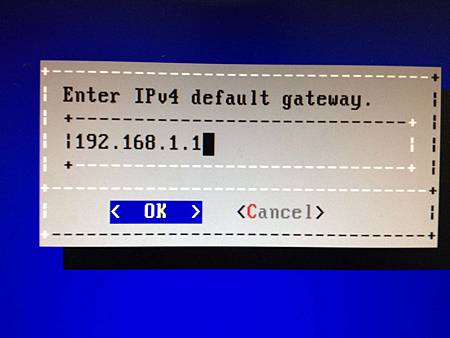
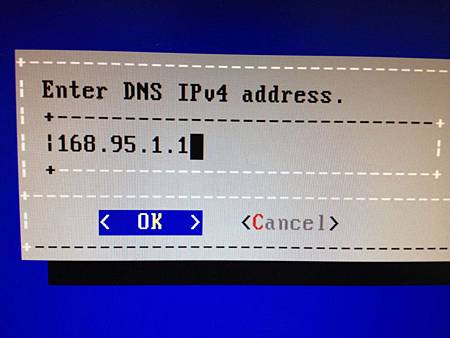

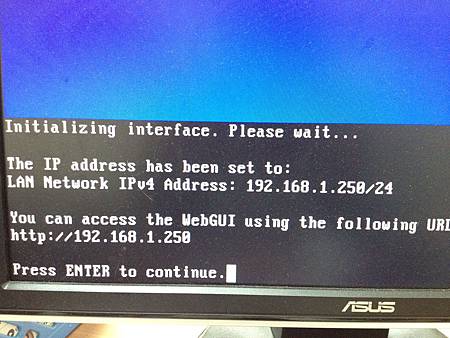


 留言列表
留言列表

