前面說明了如何安裝、網路設定與登入修改。接著就是主要重頭戲開始。
要把硬碟一一掛載上去,之後才可透過設定權限與啟用多種服務。
先選擇「磁碟」→「管理」
新增磁碟的方式有兩種,一種是透過右下方的「+」號,點選。另一種為透過下方「匯入磁碟」按鈕,一次將整批磁碟匯入。
【如果透過匯入磁碟】
就會跳出訊息,詢問是否真的要匯入,按下「確定」。
匯入成功後,就會列出所有磁碟資料。
【如果透過+號】
則可以在「磁碟」下拉選項中,選出要掛載的磁碟。S.M.A.R.T選項核選開啟,其他可以保留預設值。
磁碟管理的頁面,就會出現剛剛掛載的磁碟資料,「狀態」會顯示「正在初始化」,接著要選擇套用才能讓剛剛的設定完成變更。
此時狀態就會變成「ONLINE」
----------------------------------------
【掛載開始】
點選導覽列「磁碟」→「掛載點」
點選「+」號,新增掛載
補充說明:掛載與磁碟管理不同之處,磁碟管理是表示系統知道目前有那些磁碟(硬碟、光碟機)與其狀態,但是如果要能使用,像是儲存讀取等作用,就必須要掛載,類似啟用。
針對磁碟進行掛載的設定
首先,類別需要選擇磁碟(三種類別:磁碟、HAST Volume、ISO)
再來,選擇要掛載磁碟
分區型態選擇「MBR磁碟分區」(共有三種分區型態:GPT分區、MBR磁碟分區、CD/DVD)
磁碟分區數字填入 2 (選擇MBR後,一般有三個數字可用,1為系統區塊,一般不會設定,2為資料區塊,3為SWAP)
檔案系統則是依照資列內容情況而定
填入掛載點的名稱
按下「增加」,則會回到掛載點列表頁面
(存取限制部分,後續會提到,這關乎使用者與權限功能)
此時狀態為「正在初始化」,選擇套用才能完成變更。
完後之後,狀態就會出現「OK」字樣。
※2013/1/7補充說明
之前會有些第一個硬碟可以掛載,但是後面無法掛載的問題,會出現錯誤訊息「錯誤的磁碟分區型態或者磁碟分區數量」或是「Wrong partition type or partition number.」。後來發現問題,在於格式化硬碟時,需要輸入該「硬碟標籤名」(不建議空白),之後要掛載該硬碟時,再掛載點名稱輸入與「硬碟標籤名」一樣的名稱,就可以避免這樣的錯誤了。所以Raid的部分也是相同。
快速點選
NAS4free安裝與使用 ─ (4.初次登入與語系和密碼修改)
NAS4free安裝與使用 ─ (8.CIFS/SMB/網芳網路芳鄰設定)

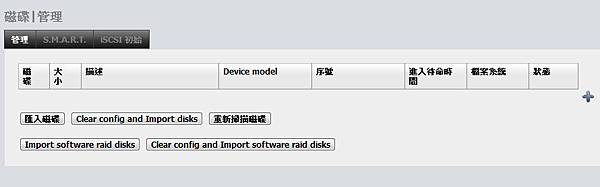
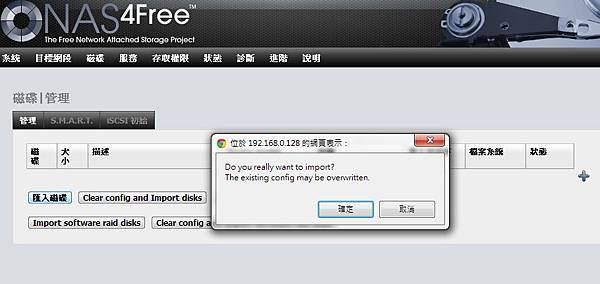
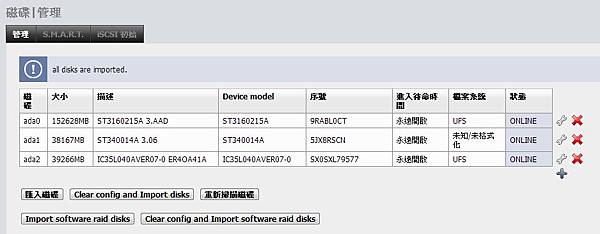
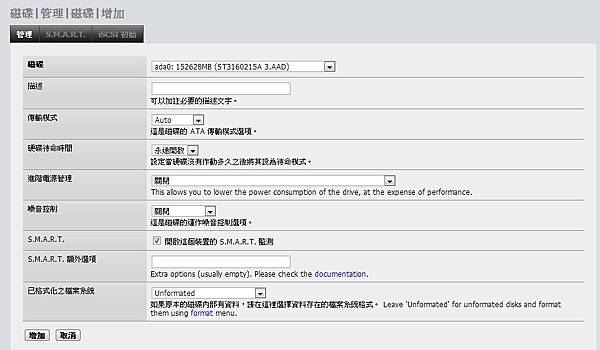
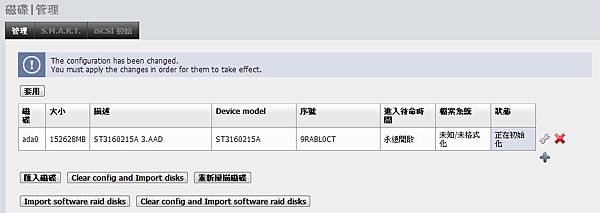
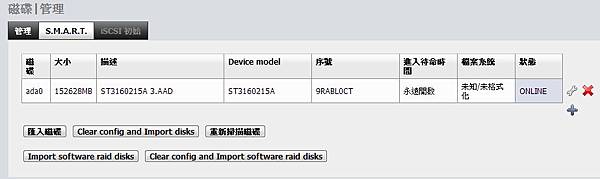
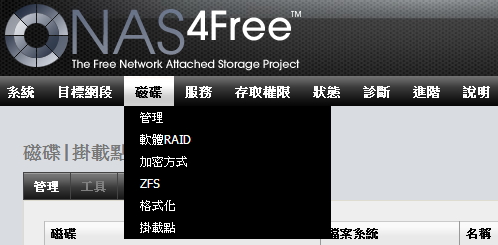
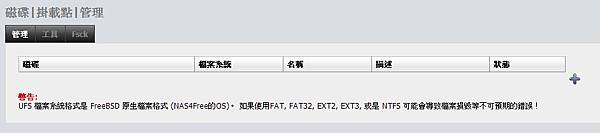
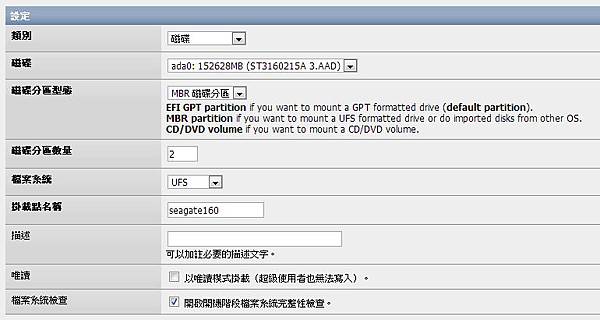
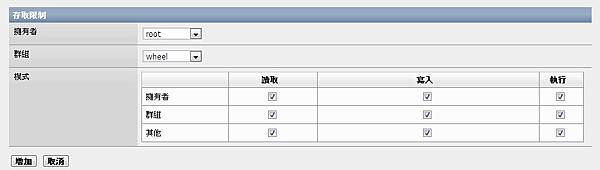
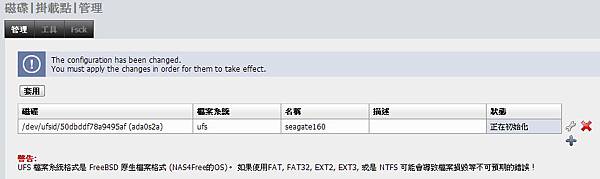



 留言列表
留言列表

