在瀏覽器內輸入設定的IP位址,即可透過Web介面進行系統設定。
一開始會需要輸入帳號與密碼,預設帳號:admin 預設密碼:nas4free
登入後,就會見到系統預設頁面,主要是系統狀況資料。
此時選擇上面導覽列中的「System」→「General」,就可以進入初步設定。
Username 為管理者名稱,預設admin,建議可以重新命名。
Protocol 選擇連結方式,一般預設為http,可以改為https經過加密處理
Port 預設為80,建議可以修改
Language 語系選擇,此項設定建議優先調整, 選擇Chinese(Traditional) ,最後存檔變更後,介面就會是完整中文語系。
Hostname 主機名稱,預設是NAS4free,可以依照實際需求調整
Domain 如果沒有設定公司與特定網域使用,保持預設即可。
Time Zone 時區,機器放在台灣,所以選擇Asia/Taipei
接著有兩種時間調整方式,一種是手動調整,一種是利用NTP時間伺服器進行校正
System time 手動調整方式,點選旁邊的小日曆就可以調整時間。
Enable NTP 啟用NTP功能,勾選後,就會出現兩個填寫項目。
NTP time server 指定的NTP伺服器的網域名稱
Time update interval 多久時間與NTP進行同步校正,預設是300分鐘
補充說明:台灣主要的NTP如下
tock.stdtime.gov.tw
watch.stdtime.gov.tw
time.stdtime.gov.tw
clock.stdtime.gov.tw
tick.stdtime.gov.tw
存檔送出後,就可看到介面已經變成中文。
接著就選擇密碼,進行登入密碼修改
先輸入舊密碼後,再輸入新密碼,存檔就完成變更。
----------------------------------------------------
補充說明 系統資訊
雖然都轉成中文,而且一看就知道,還是硬要補充一下,增加字數。
硬體平台→CPU資訊與採用32或64位元狀況,x86為32位元,x64為64位元。
系統→指主機板的資料
系統時間→目前機器上的時間
System uptime→系統運行時間
上次設定時間→最新一次修改的時間
中央處理器使用率→目前CPU運作情況,是否滿載?
記憶體使用率→RAM被使用多少空間
磁碟空間→顯示掛載了多少顆硬碟,空間使用狀況,此處是因為尚未掛載硬碟,所以沒有相關資料。
快速點選
NAS4free安裝與使用 ─ (4.初次登入與語系和密碼修改)
NAS4free安裝與使用 ─ (8.CIFS/SMB/網芳網路芳鄰設定)
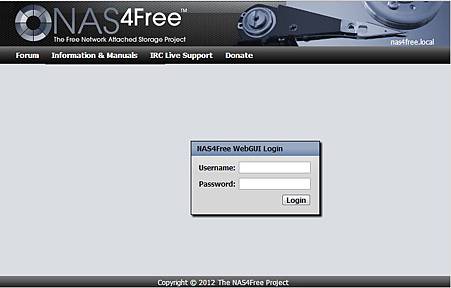
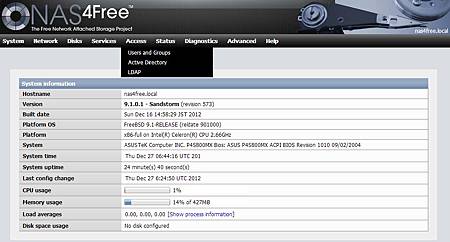
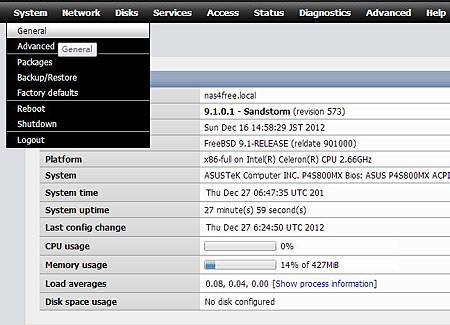
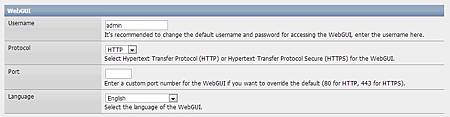

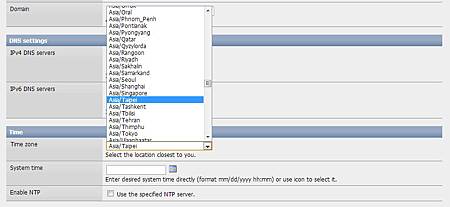
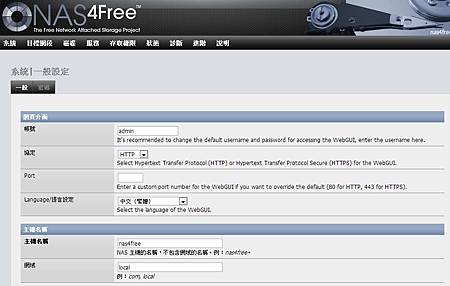
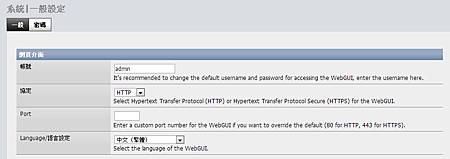
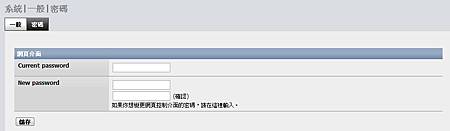
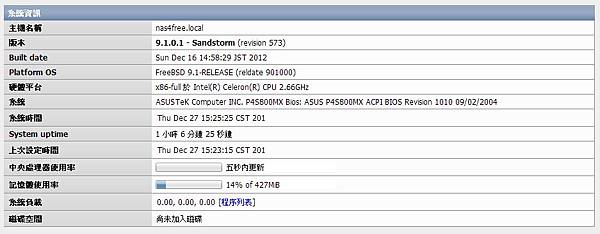


 留言列表
留言列表

